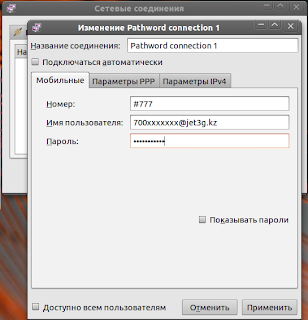Для корректной работы сети желательно, чтобы компьютеры находились в одной рабочей группе. Для этого необходимо удостовериться в этом перейдя Пуск>контекстное меню Компьютер>Свойства>Изменить параметры>Изменить. Для примера выбрана группа "WORKGROUP". Для сети между двумя компьютерами имя компьютера можно оставить и с кириллическими буквами, но при возникновении каких-либо проблем имя нужно будет поменять на латиницу.
На компьютере с ОС Windows XP имя рабочей группы также должно быть "WORKGROUP", а вот имя компьютера должно быть отличным от имени компьютера с ОС Windows 7.
Далее переходим в "Центр управления сетями и общим доступом", затем на панели перехода щёлкаем по ссылке "Изменение параметров адаптера". Находим наше подключение, переходим в свойства, ищем в списке компонентов подключения "Протокол Интернета версии 4 (TCP/IPv4)". И производим настройку IP-адресов и масок. Кстати, если значок подключения серого цвета, то подключение необходимо подключить (в контекстном меню щёлкнуть "Включить").
Для IP-адресов необходимо ввести следующие значения:
***.***.***.(1-254),
где первые три октета (***) одинаковы для настроек всех компьютеров сети, рекомендуется использовать IP-адреса из диапазона от 192.168.0.1 до 192.168.0.254, при этом все компьютеры будут находиться в сети "0". Для примера выбрана сеть "137" и IP-адреса 192.168.137.1 и 192.168.137.2.
Далее необходимо перейти к настройкам TCP/IP на компьютере с ОС Windows XP. Для этого переходим в Компьютер>Сетевое окружение (ссылка на панели перехода)>Отобразить сетевые подключения ну а дальше по аналогии с настройкой на ПК с ОС Windows 7.
Затем необходимо протестировать сеть командой "Ping". На компьютере с ОС Windows 7 в командной строке вводим команду ping 192.168.137.2.
На компьютере с ОС Windows XP вводим команду ping 192.168.137.1.
Случается и так, что брандмауэр Windows XP может запретить ответ на команду ping с удалённого узла.
Для решения этой проблемы можно выключить брандмауэр (тогда исчезнет замочек со значка соединения, т. е. сеть не будет защищаться брандмауэром), или перейти в "Изменение параметров брандмауэра Windows" и задать исключения путём установки галочки напротив "Общий доступ к файлам и принтерам".
На этом настройка соединения заканчивается. Приступаем к созданию сети.
Для создания сети необходимо перейти в "Центре управления сетями и общим доступом" по ссылке на панели перехода "Домашняя группа" и в открывшемся окне щёлкнуть по ссылке "Что такое расположение в сети?"
Выбираем расположение для неопознанной сети как "Общественное место"
Необходимо перейти в "Центре управления сетями и общим доступом" по ссылке "Изменить параметры общего доступа для различных сетевых профилей"
После перехода видим, что текущим является профиль "Общий"
Обратите внимание, чтобы маркер был установлен на пункте "Отключить общий доступ с парольной защитой". Это нужно для того, чтобы вы могли иметь доступ к общим каталогам без ввода паролей. Заметьте, что при этом доступ будет открыт только к тем каталогам к которым есть доступ у группы пользователей "Все" данного локального узла (папка "Общие документы" например). Кстати, это не распространяется на те случаи когда у Вашей учётной записи нет пароля, доступ к Вашей папки "Мои документы" открыт всё равно не будет (даже если не задан пароль для учётной записи).
Возможно поступит предложение о выходе из системы на которое необходимо дать утвердительный ответ.
Теперь переходим к ПК с Windows XP, а именно переходим к "Сетевым подключениям" и устанавливаем домашнюю сеть малого офиса.
Запускается "Мастер настройки сети".
Действие которое показано ниже на рисунке может и не потребоваться если у Вас установлена одна сетевая карта.
Для отображения компьютеров в сети и выполнения команды "ping" по имени компьютера необходимо чтобы была запущена следующая служба:
Пуск>Панель управления>Производительность и обслуживание>Администрирование>Службы>Модуль поддержки NetBIOS через TCP/IP.
Такая же служба должна запущена и на компьютере с ОС Windows 7. Для этого необходимо перейти по ссылке Пуск>Панель управления>Система и безопасность>Администрирование>Службы (запускать от имени администратора если Вам нужно будет запускать, останавливать или перезапускать службы).
На этом настройки сети заканчиваются, теперь на ПК с ОС Windows 7 можно перейти Пуск>Компьютер>Сеть (панель перехода нижний ярлык).
Перейдя в сетевой компьютер мы увидим список общих папок и принтеров.
Теперь предоставим общий доступ к папкам на ПК с ОС Windows 7. Для этого выделяем папку к которой необходимо предоставить общий доступ и переходим в её свойства.
Затем щёлкаем по вкладке Доступ.
Далее щёлкаем по кнопке "Общий доступ…".
И добавляем группу пользователей "Все" либо "Домашняя группа". Здесь же можно задать разрешения на чтение и запись для определённых групп пользователей. В примере открыт общий доступ для группы "Все" с разрешениями "Чтение и запись".
В результате получаем…
Теперь разберёмся с ПК Windows XP. Переходим в Сетевое окружение>Отобразить компьютеры рабочей группы. В результате вы увидите компьютеры объединённые в сеть и находящиеся в одной рабочей группе "WORKGROUP", как представлено на рисунке ниже.
Перейдя в компьютер сети вы увидите общие папки ("Общий документы" и каталоги к которым имеет доступ группа "Все" на сетевом компьютере).
Можно просматривать, копировать, удалять и создавать новые файлы в общих папках (так как мы задали именно такие разрешения для общих папок на ПК с ОС Windows 7).
Теперь предоставим общий доступ к каталогам ПК с ОС Windows XP для этого перейдём и выделим папку к которой необходимо предоставить общий доступ вызвав контекстное меню перейдём в свойства папки>вкладка "Доступ".
И откроем общий доступ к этой папке установив галочки как показано ниже на рисунке.
Щёлкаем по кнопке "Применить". После предоставления общего доступа к папке значок папки меняется, как показано на рисунке.
Если желаете на ПК с ОС Windows 7 предоставить доступ к папке "Документы" (в Windows XP такая папка называлась "Мои документы") например, то необходимо установить маркер на "Включить общий доступ с парольной защитой" и в этом случае предварительно необходимо будет на шаге выбора сети выбрать "Домашняя сеть". Соответственно текущим профилем будет уже не "Общий", а "Домашний или рабочий", также в конце рабочей области "Изменения параметров общего доступа для различных сетевых профилей" вы найдёте новый пункт "Подключения домашней группы", где необходимо указать "Использовать учётные записи пользователей и пароли для подключения к другим компьютерам".
В этом случае для доступа к каталогам сетевого компьютера необходимо будет ввести логин и пароль пользователя сетевого компьютера.